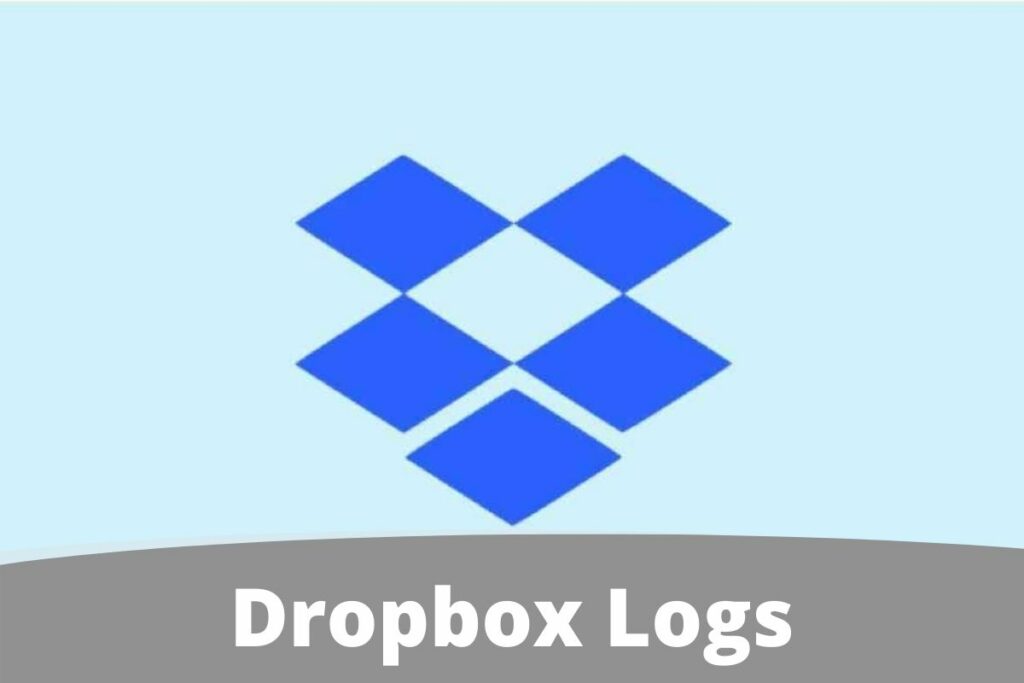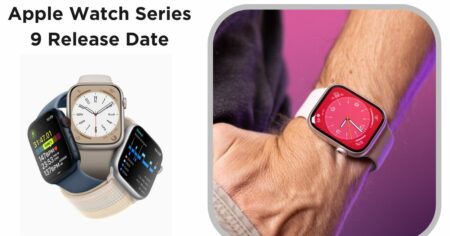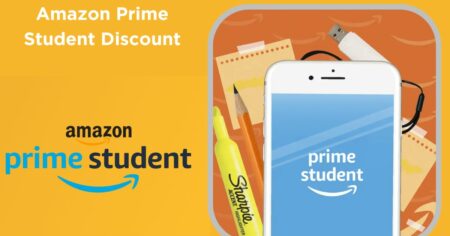Dropbox Logs: When it comes to keeping your files and folders in sync, Dropbox is an excellent option for both personal and team use. Uploaded files like documents can be seen by multiple people and depending on the permissions they have, they may be able to make changes to the files.” For a variety of reasons, including security, you may want to review these files’ logs or reports.
How Do I View Dropbox Logs? (Step By Step)
1. Check Your Events Log
The events log is the place to go if you want to know what has happened to your account. Changes to files, new files added, old files deleted, permissions granted or revoked, files shared, and files moved:
- Go to www.dropbox.com/events in your browser.
- Enter your account information.
- Check the log to see what happened and when it happened.
You have a few options once you’ve landed on the events page. There is a list in the middle of your screen that shows all the latest activity on your account. To narrow down the list of events, use the arrows on the right side of the screen. An event list and calendar are at your disposal to help you decide which one to attend. These logs won’t reveal who logged in or what files were downloaded, thus they’re useless.
2. View The Activity Log
In the activity log, you can observe a variety of account activities. To check what files and folders have been added, deleted, moved, renamed, or rewound you will need to log in to the system. Selecting the type of activity you wish to watch is also an option.
- DropBox is at www.dropbox.com.
- Sign in to your account by clicking Sign In.
- Click on the Activity tab at the bottom right of the screen (located in the right sidebar).
- You can see what you’ve done in the past.
3. See A List of Devices That Are Connected
Using the security logs, you may find out which devices and browsers are currently linked to your account.
- Go to www.dropbox.com/account in your browser.
- Click on the tab called “Security.”
- Check out the Web Browser section to learn more about
- What kind of browser is being used.
- The place where you sign in.
- When the person signed in.
- If you move your mouse over the I button, you can see the IP address.
- Scroll down to the section titled “Devices” to see
- The name of each device.
- The place where the device is.
- When you link the device to your account.
- If you move your mouse over the I button, you can see the IP address.
- See the section called “Connected Apps” for information about apps that can see your Dropbox information.
Also, Check:
What Can You Do With An Account For A Business?
1. The Business Intelligence Dashboard
The Business Insights dashboard provides you with crucial information about your team’s activities and connects to frequently utilized administrative tasks. First name, surname name, or email address can all be used to find a team member on the dashboard’s search bar. See how many people are now logged in, how many invites are still pending, how many licenses are still active, and how many new users have joined.
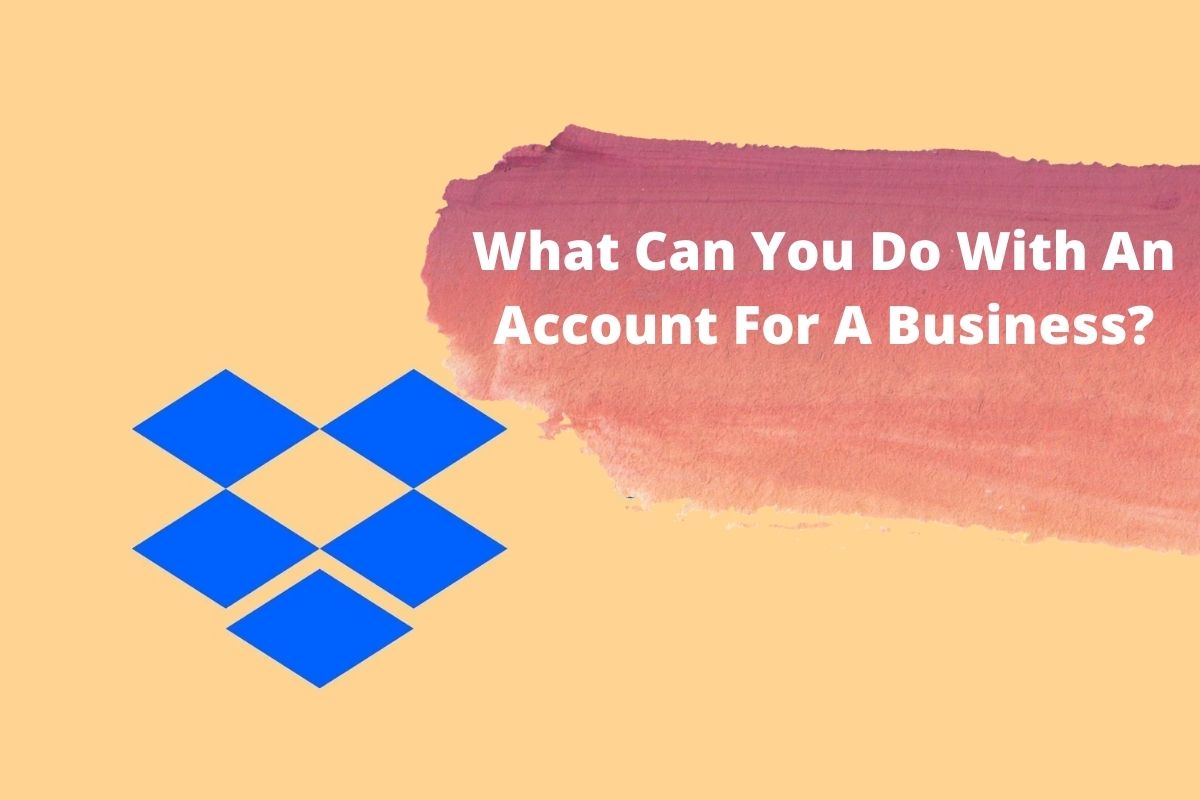
You can invite new team members and send reminders to those who haven’t yet agreed to join. Licenses can be added as needed, and you’ll be notified when work is completed. You can also see how Dropbox Logss being used by your team by checking the dashboard.
Find The Dashboard For Business Insights:
- Sign in to Dropbox using your administrator credentials at www.dropbox.com.
- In the left-hand column, click Admin Console.
- In the sidebar, click the Insights button.
2. A Task For A Group
The Admin Console is a great place to see how your team is making use of Dropbox. In the last 28 days, you may observe which members of your team have been working. Users will be able to use the service to create and manage their cloud storage, as well as to access other people’s files and folders. Use this information to see how much storage space your team has consumed.
At least two persons have used at least one of these resources in the previous 28 days, according to information available from your server’s administrative console (ADC). Your team’s PCs and devices that have been online over the past 28 days should be listed.
To View Team Activity:
- Sign in to Dropbox Logs using your administrator credentials by visiting www.dropbox.com.
- In the left-hand column, click Admin Console.
- Click on “Activity.”
- So that you only see the results you’re interested in, you can sort them.
Filtering Activities:
- Click “Add Activity” to filter the activities.
- You can filter by a range of dates, a person, a piece of content, or an activity.
- Enter a range of dates to see what happened during that time.
- Click “Members,” then type in a name to see what they’ve been up to recently.
- Add a keyword next to Content and scan files, folders, or paper documents.
3. Activity Logs And Reports
Many different sorts of events can be viewed in the Admin Console’s activity reports (logs). They can observe which apps are being utilized and what comments are being made about them. For example, they can find out which devices and domains have opened files or folders. When files are requested, who logs in and what passwords are used are all visible to them.
Admins can view groups, members, team folders, team policies, and team profiles via the activity report. There’s even a list of those who are and those who aren’t utilizing two-factor authentication. Besides the time and date of an event, other details such as who began it and what it was about are also recorded for each occurrence. Users can also see where they were when they took action.
To Create And Export An Activity Report:
- Sign in to Dropbox using your administrator credentials by visiting www.dropbox.com.
- In the left-hand column, click Admin Console.
- Click on “Activity.“
- Select the data type and time range you wish to export using the filters.
- Click here to generate a report.
Dropbox Business reports will be emailed to you once the report is complete.
4. Team Sharing Activity Reports
Some Dropbox Business administrators have access to information about how specific types of data are shared both inside and outside. Every time a user creates, joins, or leaves an existing folder, the system administrator has visibility into who has done it and who hasn’t.
An administrator has access to the information that is altered as a result of changing ownership, permissions, or moving folders. Administrators have access to all files and folders, not just folders. You can observe every time a file is added or downloaded or updated or reviewed or deleted or rolled back or relocated or copied by administrators.
To View Sharing Activity:
- Sign in to Dropbox using your administrator credentials at www.dropbox.com.
- In the left-hand column, click Admin Console.
- About the Activity Page, you’ll find information on combining your events with those of other categories.
- Shared events will only be shown in the drop-down menu if you select Sharing from it.
You can stay up with the newest technology developments at Newsconduct.com.