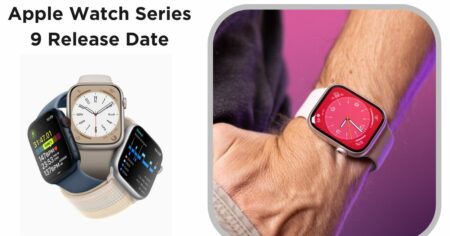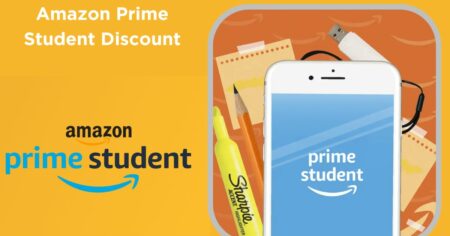CSM Hardware: All of us are scrambling to get our computers ready for Windows 11’s release, which is just around the corner. Due to security concerns, Windows 11 cannot be installed on computers running legacy components that are more than ten years old. TPM, Secure Boot, and UEFI are just a few examples where this is a necessity to consider.
Boot menu choices that enhance privacy and security allow additional Windows 11 security features to work effectively on your PC. Some of you may be familiar with CSM because of your use of older hardware. What is this? Is it safe to turn it off? What do you think?
What is CSM Hardware?
Your UEFI system has a CSM or compatibility support module. UEFI is a new way to communicate between the BIOS and your operating system. If you have CSM installed on your system, likely, that your UEFI system does not support your operating system.
A BIOS environment compatible with your present operating system can be created using CSM. Allowing UEFI on your system will allow you to install the latest up-to-date operating systems.
Common Settings You Can Look For To Disable CSM
Do not worry if your manufacturer is not on the list above, because disabling CSM is a simple step that can be done in the BIOS. It’s important to remember that enabling UEFI also disables CSM. As a result, if your system doesn’t have a separate toggle for CSM, you can try turning on UEFI instead.
The name “CSM” on your motherboard may be referred to in a different way depending on the date of your system’s creation. The CSM on your motherboard is referenced in the following common settings. Both of these choices have to be turned off or disabled, otherwise, they will not function properly.
Also Check:
- AceBest Login Earning app: How to Earn Money With This APP?
- Like App Tips & Tricks: Is It Safe To Use?
You can select either “UEFI” or “UEFI exclusively,” or “No Legacy Support” for them. Your BIOS should have the CSM settings listed below if you can’t find them:
- Legacy Support
- Boot Device Control
- Legacy CSM
- Launch CSM
- CSM
- UEFI Boot
- Legacy Boot
- Boot mode
- Boot option filter
- UEFI Priority
- Legacy Boot Priority
We hope this guide easily helped you disable CSM on your system. If you face any issues, feel free to drop some comments below.
Why Can’t I Find CSM Hardware?
Disabling CSM requires accessing your BIOS and having a compatible operating system installed on your computer. You can turn off CSM in the BIOS settings with a simple toggle. You will need a compatible OS and BIOS version to control your system if you turn off UEFI support on your motherboard. As a final precaution, be sure that you have completed the following tests before disabling CSM.

Install a compatible operating system: If you’re running an older version of Windows, you’ll most certainly require CSM. When CSM is removed, we recommend that you install a compatible OS, such as Windows Vista or higher, so that you can exit the boot environment effectively.
When disabling your CSM, make sure that your system is compatible with the hardware you are disabling it with. Make sure you aren’t utilizing old graphics cards, monitors, CPUs, mice, or keyboards with your PC because these could be the reason why your PC is using CSM instead of UEFI despite being on Windows 10 if you’re using an older device. Before you may disable CSM on your PC, you might need to upgrade your peripherals.
Use the GPT partition table instead of the MBR when using UEFI or CSM. When one is turned off, the other is instantly turned on (with exceptions). As a result, if you turn off CSM, your BIOS will fall back on UEFI. UEFI, on the other hand, only supports GPT partition tables.
This means that if you want to disable CSM, you will need to change your hard drive to MBR. Whether or not you have an MBR drive and a suitable OS is irrelevant. We recommend making a full backup of your disc before continuing with this method because you will need to format it in most circumstances when converting it.
Installing a new version of Windows on another drive, or attempting to dual boot, requires that you make sure that the ‘Bootloader’ partition on your primary drive is set up correctly before you begin. As a result, you won’t have to deal with drives that have MBR partition tables and others that have GPT partition tables.
Disable CSM on your computer by following the instructions shown below. Preparation for Windows 11 will benefit from this.
You can stay up with the newest technology developments at Newsconduct.com.